-
Tinkertool Quicktime
Yahoo full version. Since you will also be able to edit, create the morph as well, thus feel free to take complete advantage of the features of the application.If you have to play wavetables you will need digital resampling, thus with Serum VST Key, you can effortlessly resample in a digital way to play numerous frequencies and in all this process you will not have to care for crunching.

TinkerTool is a freeware application for macOS that allows the user to customise the system by exposing hidden preferences to a graphical user interface (GUI). Its latest release is version 7.4.2, which is optimised for macOS Catalina and many features that came with it. 1 Features 2 History.
TinkerTool for Mac provides quick access to otherwise buried settings and features. Through this app, you can tweak and adjust features as much as you want without worry, because you can always. QuickTime AirPlay One of the most prominent media players, QuickTime has quickly become quite famous for its ease of use and the functionality that it provides. Simply put, QuickTime is a media player that was created by Apple and allows users to play back audio and video.
Tinkertool Quicktime Free
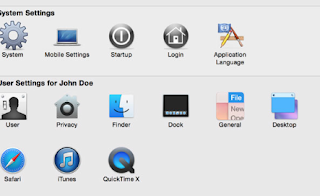
Tinkertool Quicktime 7
If you deleted Quicktime X here is a step by step post on how to use Pacifist to reinstall Quicktime X, posted by: KAPPY (below)
Direct link to download Pacifist:
http://www.charlessoft.com/
If you deleted Quicktime 7 here's have to reinstall it:
http://support.apple.com/kb/HT3678
Snow Leopard can have both Quicktime X and 7 installed. If you don't have Quicktime 7 installed in your Utilities folder and would like to use it too. Quicktime 7 can playback some video formats that Quicktime can't play. And if you decide to upgrade to Quicktime Pro. The Pro version only works with Quicktime 7. There isn't a Pro version for Quicktime X at this time.
_____________________________________________________
How to use Pacifist
You cannot download components of OS X. You can do the following:
How to Use Pacifist to Replace Deleted or Missing OS X Components
Insert the OS X Installer DVD into the optical drive. Use a simple utility like TinkerTool to toggle invisibility so you can see invisible items. Alternatively, open the Terminal application in your Utilities folder and at the prompt enter the following:
defaults write com.apple.finder AppleShowAllFiles Yes
Press RETURN.
To turn off the display of invisible files repeat the above command substituting No for Yes.
The install packages are located in the /System/Installation/ folder on the DVD.
Download the shareware utility Pacifist from VersionTracker or MacUpdate. Use it to extract a fresh copy of the missing item(s) from the file archives on your OS X installation DVD. The file archives are in the /System/Installations/ folder (use Go to Folder option in the Go menu of the Finder.)
Here are Four Basic ways to use Pacifist (courtesy of George Orville.)
A. Drag a .pkg icon onto the Pacifist window ...proceed to step 7.
B. Click on “Open Package ..” and navigate to package desired and click “Open” in the open/save window...proceed to step 7.
C. Insert Mac OS X installer CD and when it mounts, navigate to .. Menu->Go->Go to Folder.
In the path field enter or paste ..
/Volumes/disc name/System/Installation/Packages (where disc name is the name of the CD/DVD that you inserted.
• Click on the 'Go' button ...
• Drag a .pkg to Pacifist... proceed to step 7.
The package you'll need will have to be discovered by trial and error, but for most applications you should start with the Essentials.pkg and/or Additional Essentials.pkg.
D. Insert your Mac OS X install disk 1 .. and open Pacifist.
1. In Pacifist, select 'Open Mac OS X Install Packages' .. dialog may appear asking for disk 2, then disk 3 and finally disk 1 again.. {if DVD is not used)..If “Stop Loading” is selected..the procedure will stop!!!
2a. When loading is complete, a new window appears, click the triangle to display contents of each package..Select item and proceed to step 7.
2b. or click the “Find” icon in the Pacifist window and type the name of the software you need.
3. In the list that comes back, click the top most entry for the item that you want. ... that is the one for the English language.
4. On the top of the Pacifist window, click “verify” .. you will probably be prompted for your password.
5. Enter checks for.. “verify permissions” and “verify file contents.” and click “verify” ..enter password when prompted.. you will get back output which may look like this:
20 files were scanned.
20 of 20 files were present on the hard disk.
0 of 20 files had file permissions that did not match those specified in the package.
0 of 20 files had checksums that did not match those specified in the package.
6. Click “close”. Go to step 7.
Extract or Install....
7. In the Toolbar (upper left), you now have the option to extract or install. Click a file in the lower list and those two icons will be enabled.
8. If “Extract to..” is selected.. navigate to the location where the file will be placed, select “choose”, select “extract” in new dialog that appears,authenicate , if prompted, click “OK”.
9. In the next dialog, click “Extract”.
10. If “Install” is selected.. dialog will appear with the location/path of the installed software. Click “Install”
11. Type in your password, click “OK”
• Pacifist will begin to extract files.
12. In steps 8/10ß.. you also have the choice to “cancel”
Notes...
• Pacifist may find that a file it is installing already exists on the hard disk. Pacifist will present you with an alert panel..
Stop
Leave original alone
Update ... Default selection
Replace .. Replace option should only be used on full install packages
Message was edited by: David M BrewerDec 27, 2009 7:08 AM

